Introduction

Network my Places (Windows XP) or network my (Windows Vista and Windows 7) contains information about the computers on your network and your network infrastructure. If you want to add a link to network my Places or network my on your Start menu, you can quickly do so. This makes accessing your network information easier compared to searching through the folders on your computer.
Detail
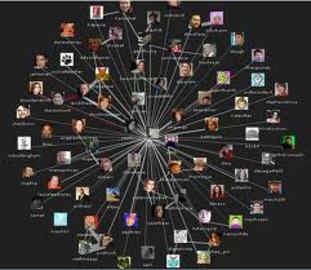
Instructions
Windows XP
- Click the "Start" button to open the Start menu. When the Start menu opens, right-click over a blank space and click "Properties" from the menu that pops up. You can add network my Places to the Start menu here.
- Click "Customize" beside Start menu when the Taskbar and Start Menu Properties window opens. A window called Customize Start Menu will open.
- Click the "Advanced" tab on the "Customize Start Menu window. You can add or remove Start menu items here.
- Look to the section called Start menu items. Scroll through the list of Start menu programs and check the box next to network my Places.
- Click "OK" and then click "OK" on the Taskbar and Start Menu Properties window. Network my Places is now on the Start menu.
Features
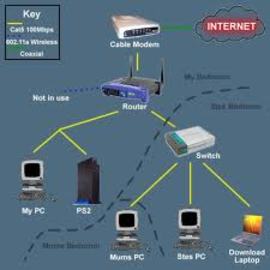
Windows Vista and Windows 7
- Click the "Start" button and right-click over the Start menu when it opens.
- Select "Properties" from the box that pops up. The Taskbar and Start Menu Properties window will open.
- Click the "Customize" button. The Customize Start Menu window will open.
- Scroll through the list of Start menu programs and check the box beside "Network."
- Click "OK" and then click "OK" on the Taskbar and Start Menu Properties window. Network will now show up on your Start menu.
Comments
“Network my Places" is a utility native to the Windows XP operating system that allows you to manage your computer's various network connections. When you connect to a security-enabled wireless network using your Windows XP computer, the security password of that network is cached and stored in the memory of your computer for future reference. You can refer to this password and change it at any time via the “network my Places" utility.
Instructions
- Click "Start."
- Click "Settings."
- Click "Control Panel." From this window, double-click "My Network Places."
- Click "View Network Connections."
- Right-click on the icon for the network connection that contains a cached password you want to change. Click "Properties." Use your keyboard to change the password listed in the "Password" box. Click "Apply" to finish changing your cached password in "My Network Places" in the Windows XP operating system.
Over time, the resources on your network, such as folders, printers or hard drives, may get replaced. On a computer running Microsoft XP, you can access these resources through the My Network Places folder. This folder contains shortcuts to all of the network resources that you access. However, even if a network resource is no longer available, its shortcut may remain in the folder. You can clear old shortcut entries from My Network Places to clean up the folder.