Introduction
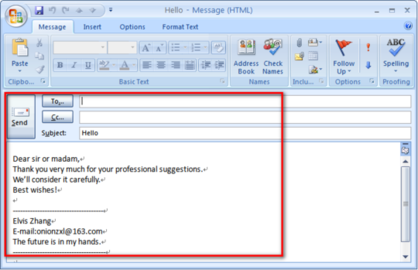
It can be very frustrating to type the identical email information every time you’re e-mailing at work, especially if you are working for a company and have the equivalent address, the same salutation to use and for most offices, the same opening speech about the company and its rules and regulations. The same issue is common for school teachers and other professionals. The first e-mail to all employees is perhaps a guideline about their work and a welcoming message. When you need a customized email template in applications like Microsoft Outlook, it is a piece of cake. All email services, including outlook, Gmail and Hotmail have this as a service. Here we will talk how you can make an email template on Microsoft Office Outlook.
History
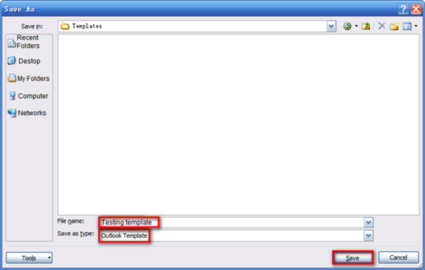
First, you open Microsoft Outlook program. The steps are applicable in almost all versions of the application, including Office 2003, Office 2007 and windows starter. You just need to find the options category in the new toolbar. Now once you see the main screen of your Microsoft Outlook app, go to the top toolbar and click on “Tools." On this menu, click on the Mailing Formats tab. In the newer versions of Outlook, this window will appear from Tools > “Options” > and then you’ll see a window with one tab saying, “Mail formats." Clear the check box that says, “Use Microsoft Office Word 2003 to edit email messages” and close the box by clicking on “Apply” and then “ok." Now it’s time for you to create a new template for yourself. On the main toolbar click on “file” and then “new” and then choose the New Mail message option.
Features
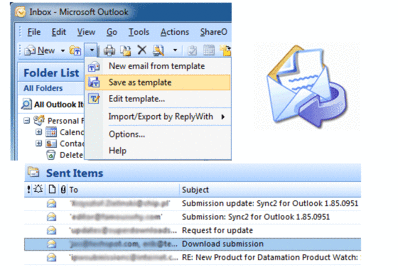
You will now see a new window asking you to type in an email address. Add the recipient, subject, and message that you want to send each time you e-mail somebody. You can leave the Recipient blank so you can custom edit the template every time and just add in the standard message or introduction in the e-mail. Once you’ve prepared your e-mail, click on “File” from the toolbar and then “Save As” and then in the pull-down menu where you choose the format of the file to be saved, choose Outlook Template (*.oft) and click Ok. Name is usually the subject line of the e-mail, and once you click Ok; the template is saved and ready for use. To use the template, click on “File” from the toolbar and then go to “New” and then, click on the option “choose from." A new window will appear to prompt you to choose a template that you want. Your template should be visible here, and once you choose it; the e-mail will appear.
Tips and comments
So this is how you create and use an email template. You can make the additional changes needed to make every time you want to send an email using this template. You can also add in all the company logos and backgrounds or water marks into the templates as you see fit for your work. As it is mentioned before, the steps may differ slightly in newer versions of Microsoft Outlook but will revolve around the same options more or less.